Install Flash Player Safari Mac
Dec 18, 2013. Basically this means you can have the Flash player installed on your Mac, but blocked for your wider web experience, while still being allowed on a few select sites that you trust the plugin to run on. This serves as a perfectly reasonable alternative to uninstalling the plugin in it's entirety, and it's easy to.
Before you start, check the version of Safari running on your Mac. To display the version number, choose Safari > About Safari.
- If your Safari version is 11.0 or later, follow the steps For OS X 10.11, macOS 10.12 and later.
- If your Safari version is 10.0 or later, follow the steps For OS X 10.10.
- If your Safari version is earlier than 10.0, follow the steps mentioned in For OS X 10.8 and 10.9, or For OS X 10.6 and 10.7.
Click the Websites tab and scroll down to the Plug-ins section. Locate the Adobe Flash Player entry.
Aurea nothing left to say download mp3. You also need to have JavaScript enabled in your browser. Download the latest version.
For the When visiting other websites setting, select the option of your choosing: Ask, Off, or On.
Flash can also be configured for individual websites (domains). For each website appearing in the Allow websites to use this plug-in with the settings below: section, choose: Ask, Off, or On.
Exit Preferences after you finish configuring Flash Player.
Note:
If you are viewing Safari in full-screen mode, mouse over the top of the browser screen to see the menu.
Click the Security tab. Ensure that Enable JavaScript and Allow Plug-ins are selected. Click Plug-in Settings.
From the When visiting other websites menu, choose On, and then click Done.
For each website appearing in Currently Open Websites, choose On in the menu on the right.
- Preferences'>
Note:
If you are viewing Safari in full-screen mode, mouse over the top of the browser screen to see the menu.
Click the Security tab. Ensure that Enable JavaScript and Allow Plug-ins are selected. Click Manage Website Settings.
Select Adobe Flash Player.
From the When visiting other websites menu, choose Allow.
- Preferences'>
Note:
If you are viewing Safari in full-screen mode, mouse over the top of the browser screen to see the menu.
In the Security tab, make sure that Allow Java and Allow All Other Plug-ins are enabled.
Twitter™ and Facebook posts are not covered under the terms of Creative Commons.
Legal Notices Online Privacy Policy
Learn how to remove fake Adobe Flash Player update virus from Mac and thereby prevent the browser from being redirected to rogue software installation websites.
Update: February 2019
The Adobe Flash Player update virus is one of the common ways cybercriminals try to deposit additional harmful code onto a Mac. It usually operates in tandem with such threats as bogus system utilities that report non-existent problems and thus attempt to manipulate users into activating the licensed copy of the scareware. This type of a ruse can be used to promote such unwanted apps as Mac Auto Fixer or Mac Cleanup Pro. Both will run phony scans of the host system and claim to detect hundreds of issues – ones that aren’t there for real. The targeted Mac users therefore deal with a double contamination scenario, where they first encounter recurrent and really annoying instances of browser rerouting and then suffer the consequences of counterfeit software activity. It’s the early stage of the brainwashing that is backed by the Adobe Flash Player update virus popups.
The reason why the architects of this trickery have added the Flash Player to the mix of their shenanigans is probably because it’s a commonly used program trusted by most users. The caveat is that a completely different piece of code is camouflaged as the explicitly stated software. This part of the incursion is usually isolated to the web browser, although there are rare cases where the misguiding popups appear when the browser is closed. The virus manifests itself through random redirects to a site that instantly displays a popup alert saying, “Adobe Flash Player is out of date”. Meanwhile, a prompt at the top of the page layout may wrongfully emphasize that “Latest version of Adobe Flash Player is required to encode and/or decode (Play) audio files in high quality”. Everybody likes quality multimedia content, so a lot of users end up falling for this trick.
In all of these adverse situations, those who pay attention to detail will notice that there is something wrong with such a recommendation. First off, the URL of the website that generates these Adobe Flash Player update popups is a giveaway. Obviously, it has nothing to do with the genuine vendor, being clearly designed to mimic the legit update workflow. Furthermore, despite the fact that the alerts may provide a button to opt out, such as “Later” or “Cancel”, clicking it isn’t likely to close the dialogs for more than a few milliseconds. The pre-configured website script will relaunch the ads, so the victims may have to force quit Safari, Chrome, Firefox – or whatever browser is infected – to get the bogus notifications out of the way.
Special Offer
Fake Adobe Flash Player Update virus may re-infect your Mac multiple times unless you delete all of its fragments, including hidden ones. Therefore, it is recommended to download Freshmac and scan your system for these stubborn files. This way, you may reduce the cleanup time from hours to minutes. Download NowLearn how Freshmac works. If the utility spots malicious code, you will need to buy a license to get rid of it.
This troublemaking scenario tends to be bolstered by a malicious browser plugin or extension. The fake helper object modifies Internet settings, such as the homepage or search defaults, and may even interfere with the DNS server preset. This is what causes the redirects in the first place. What happens if you click “OK” and actually download the pseudo Adobe Flash Player update is a whole new attack layer. The affiliated harmful program will establish persistence on the Mac by adding itself to Login Items and utilizing antivirus evasion mechanisms. Then, it will start launching scans of the macOS, purporting to find numerous memory issues and security problems each time. Again, this routine is aimed at pressuring the victim into making a hasty decision to pay for the cyber-impostor’s licensed version. So much for the tactic. Speaking of the fix for the Adobe Flash Player update virus activity, the only method is to spot the components of the pest on the Mac and remove them. See below to learn how it’s done.
Fake Adobe Flash Player update virus manual removal for Mac
The steps listed below will walk you through the removal of this malicious application. Be sure to follow the instructions in the order specified.
• Open up the Utilities folder as shown below
• Locate the Activity Monitor icon on the screen and double-click on it
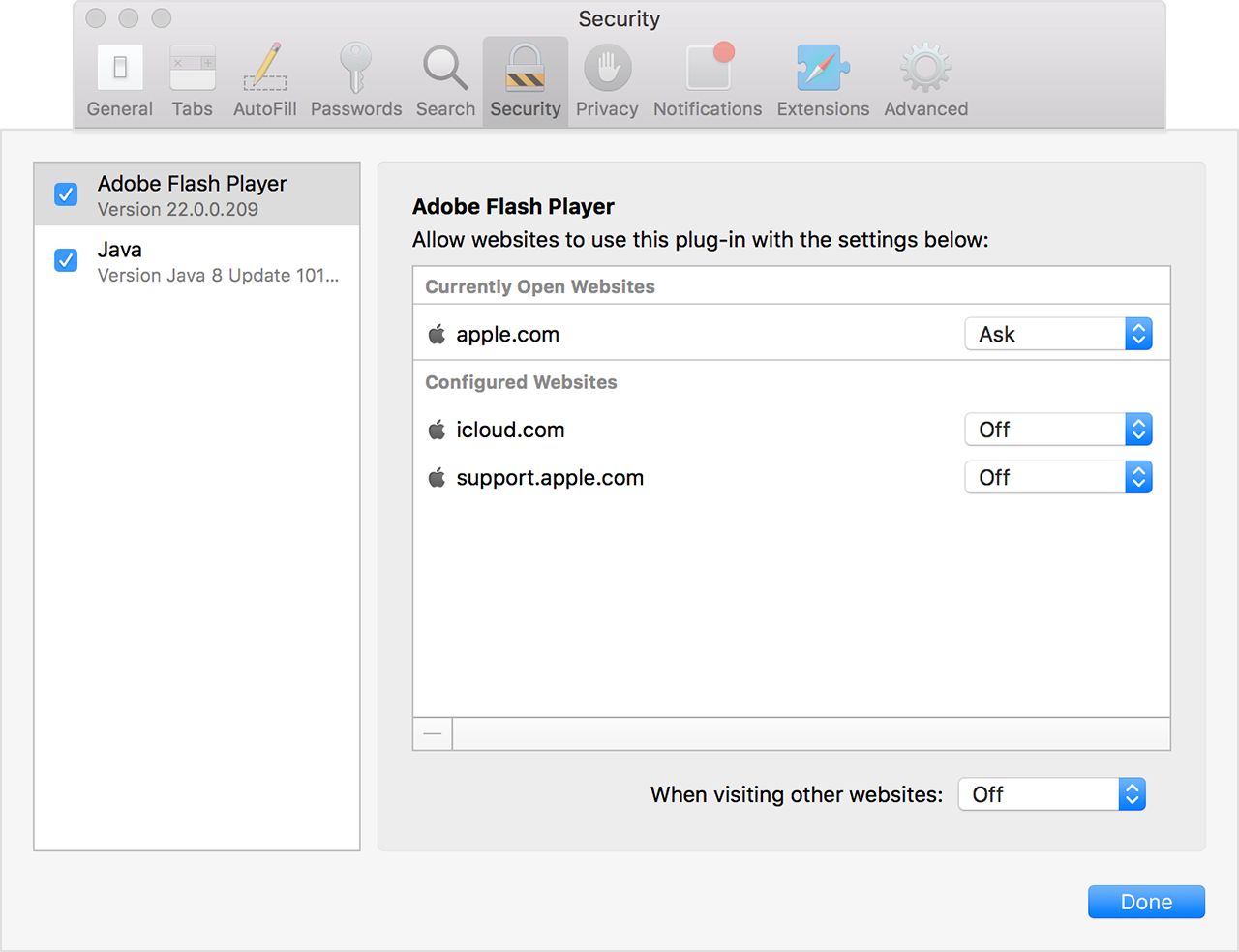
• Under Activity Monitor, find an entry that appears suspicious and shouldn’t be among the running processes, select it and click Quit Process

• A dialog should pop up, asking if you are sure you would like to quit the troublemaking process. Select the Force Quit option
• Click the Go button again, but this time select Applications on the list. Find the malicious entry on the interface, right-click on it and select Move to Trash. If user password is required, go ahead and enter it
• Now go to Apple Menu and pick the System Preferences option
Safari Flash Player
• Select Accounts and click the Login Items button. The system will come up with the list of the items that launch when the computer is started up. Locate the likely culprit that doesn’t belong there and click on the “-“ button
Get rid of fake Adobe Flash Player update popups in web browser on Mac
To begin with, settings for the web browser that got hit by the Adobe Flash Player update Mac virus should be restored to their default values. The overview of steps for this procedure is as follows:
1. Reset Safari
• Open the browser and go to Safari menu. Select Preferences in the drop-down list
• Once the Preferences screen appears, hit the Privacy tab at the top. Find the option that says Remove All Website Data and click on it
• The system will display a confirmation dialog that also includes a brief description of what the reset does. Specifically, you may be logged out of some services and encounter other changes of website behavior after the procedure. If you’re okay with that, go ahead and click the Remove Now button
• In order to selectively clear data generated by certain websites only, not all of them, hit the Details button under the Privacy section of Safari Preferences
• This feature will list all websites that have stored potentially sensitive data, including cache and cookies. Select the one, or ones, that might be causing trouble and click the appropriate button at the bottom (Remove or Remove All). Click the Done button to exit.
2. Reset Google Chrome
• Open Chrome and click the Customize and Control Google Chrome menu icon
• Select Options for a new window to appear
• Select Under the Hood tab, then click Reset to defaults button
3. Reset Mozilla Firefox

• Open Firefox and select Help – Troubleshooting Information
• On the page that opened, click the Reset Firefox button
Get rid of Adobe Flash Player update virus using Freshmac removal tool
When confronted with malicious code like the Adobe Flash Player update virus on Mac, you can neutralize its toxic impact by leveraging a specially crafted system utility. The Freshmac application (read review) is a perfect match for this purpose as it delivers essential security features along with must-have modules for Mac optimization.
This tool cleans unneeded applications and persistent malware in one click. It also protects your privacy by eliminating tracking cookies, frees up disk space, and manages startup apps to decrease boot time. On top of that, it boasts 24/7 tech support. The following steps will walk you through automatic removal of the Adobe Flash Player update infection from Mac.
1.Download Freshmac installer onto your machine. Double-click the Freshmac.pkg file to trigger the installer window, select the destination disk and click Continue. The system will display a dialog asking for your password to authorize the setup. Type the password and click Install Software.
2. Once the installation has been completed, Freshmac will automatically start a scan consisting of 5 steps. It scans cache, logs, unused languages, trash, and checks the Mac for privacy issues.
3. The scan report will then display your current system health status and the number of issues detected for each of the above categories. Click the Fix Safely button to remove junk files and address privacy issues spotted during the scan.
4. Check whether the Adobe Flash Player update virus problem has been fixed. If it perseveres, go to the Uninstaller option on Freshmac GUI. Locate an entry that appears suspicious, select it and click Fix Safely button to force-uninstall the unwanted application.
5. Go to Temp and Startup Apps panes on the interface and have all redundant or suspicious items eliminated as well. The Flash Player update malware shouldn’t be causing any further trouble.